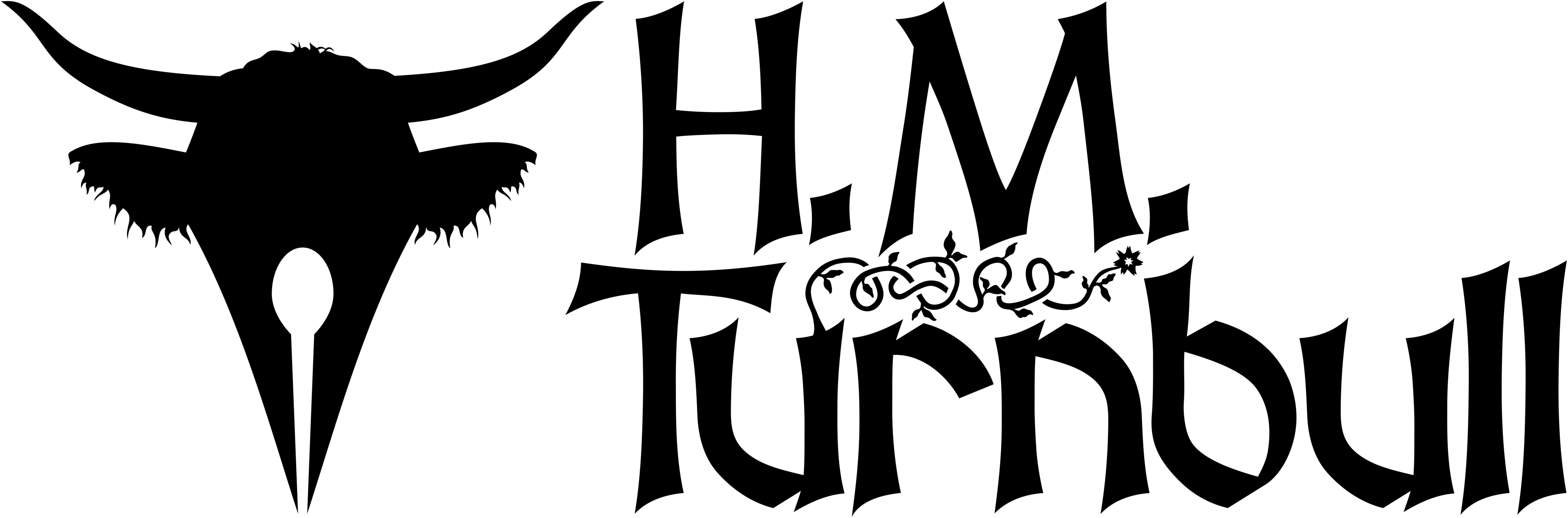If you’ve read my book on creating fantasy maps, you’ve probably made a map of your fantasy world. But what if you want it to look like an old-fashioned map? It’s time to learn how you can achieve an effect resembling parchment in GIMP, a free and open source photo editor.
Despite what you might assume given its open-source licence, creating the illusion of parchment in GIMP has a lot of advantages over other software. Few programs can render cloud noise as well as GIMP does, and that’s exactly what we’ll be doing here.
I’m going to assume that you know the very basics of how GIMP works. If not, there are tutorials elsewhere that will teach you the basics. Making your digital parchment in GIMP is surprisingly easy, and I’ve not found any other software that does it so well.
Add Base Noise
Start by creating a new image. For this example, I’ll be using a square image that’s 2000 pixels wide and 2000 pixels high.

To add some texture to your Background layer, go to “Filters > Render > Noise> Solid Noise…”
Adjust the X and Y size to your liking. Pull the Detail slider to maximum.
Finally, click the button marked “New Seed” so the noise will be different from the other patterns we’ll create.

Click “OK” to finalize your noise.
Reduce Contrast
Now we’re going to reduce the contrast so there aren’t parts that are completely white or black.
Go to “Colors > Curves…” and drag the node on the bottom-left upwards.
Drag the node on the top-right downwards. The noise should look something like a cloudy, grey sky.

Again, click “OK” to finalize the adjustment.
Colourize
The next step is to give the parchment some colour. Go to “Curves > Colorize…”
Adjust the Hue, Saturation, and Lightness sliders till you have a mid brown. You want something desaturated, but not so desaturated that it looks grey.

Click “OK” to colourize the layer. At this point, your first layer is done.
Red Layer
We’re going to add some colour variation to the parchment. To begin, right-click on your background layer in the Layers dialog and select “Duplicate Layer.” This will create a new, identical layer just above the first.
You might want to name this duplicate layer something like “Red” so you don’t forget what it’s going to do.

Adjust Hue
Making this new layer redder, is as simple as “Colors > Hue-Saturation…”
Move the Hue slider just slightly to the left, towards red. I found a value between -5 and -10 worked well.

Add Layer Mask
With the red layer now a slightly different colour from the base, it’s time to mask the Red layer so that only parts of it are visible.
First, we need to add a mask. Right-click on the Red layer and select “Add Layer Mask…”
It doesn’t really matter how you initialize your mask, since we’ll be overwriting all of that anyway. I started with full opacity, but you can pick anything.
Click “Add” to give your layer a mask you can edit. The mask should be selected by default. If it’s not, click the square next to the Red layer’s preview in the Layers dialog.

Partial Transparency
With the Red layer’s mask selected, go to “Filters > Render > Noise > Solid Noise…” You should see only certain areas of the red layer disappear, giving the image a more natural appearance.
Again, pull the Detail slider till it’s maxed out. Click the New Seed button and finalize.
The effect will likely be subtle, but it should already look less uniform.

Curves
Make sure you still have the mask selected, because it’s time to finetune it. Go to “Colors > Curves…” and make sure that the Curve type is set to “Smooth.”
Click and drag from the centre of the curve to create a new node. Drag it about till you have an effect you like.
Dragging this node up and to the left will make image redder; down and to the right will make it less red.
Make sure the curve doesn’t clip out of the boundary. As long as that doesn’t happen, the transition should look natural.

We’re done with the Red layer. We’re almost done!
Grey Areas
It’s the Grey layer that really makes this look lifelike. Luckily, the steps aren’t much different from how you made the Red layer.
The first step is to right-click the Red layer in the Layers dialog. Select “New From Visible” and rename the new layer to something like “Grey.”

Reduce Saturation
With your Grey layer selected, go to “Colors > Saturation…” and reduce the Scale slider’s value so the layer becomes almost grey.
I find a value of around 0.2 works well here.

Click “OK” to finalize the adjustment.
Mask Grey Layer
Just as with the Red layer before it, we want to mask the Grey layer so it only makes parts of the image grey.
Right-click the Grey layer in the Layers dialog and select “Add Layer Mask…” This is no different from last time.
Just as we did with the Red layer’s mask, we’re going to add a noise pattern, so go to “Filters > Render > Noise > Solid Noise…” Randomize the seed and pull the Detail slider up to maximum.

Finalize the noise, and you should see that parts of your parchment are desaturated.
Finishing Touches
With your layer’s mask still selected, go to “Colors > Curves…” and adjust the curve till it looks good to you. The amount of grey depends on your personal taste.

If you find you don’t like how your final image looks, you can try rotating the Grey layer’s mask. To do this, go to “Layer > Transform” and choose one of the options for rotating a layer.

At this point, your parchment a la GIMP is more-or-less done. It’s a good idea to experiment with these techniques till you have a texture you really like.
Adding an Illustration
Now that you’re done making our parchment in GIMP, you can then add a design to it if you want. I’m going to use my logo, but you can use pretty much anything with an alpha channel.

Go to “File > Open as Layers…” and find the file you want to add. The new image should appear overtop your parchment texture.

Mask Illustration
To make the design look more like ink in parchment will be simple by this point. It’s exactly what you did with your Red and Grey layers.
Right-click your new layer and select “Add Layer Mask…” and click “Add.”
With your mask selected, go to “Filters > Render > Noise > Solid Noise…,” pull the Detail slider to maximum, and randomize the seed.

Lastly, with the mask still selected, go to “Colours > Curves…” and adjust to your liking.

And that’s how you make parchment in GIMP. I hope you enjoyed this tutorial and found it useful. If you want to learn about other aspects of fantasy writing, you can read some of my other articles here.
Subscribe to