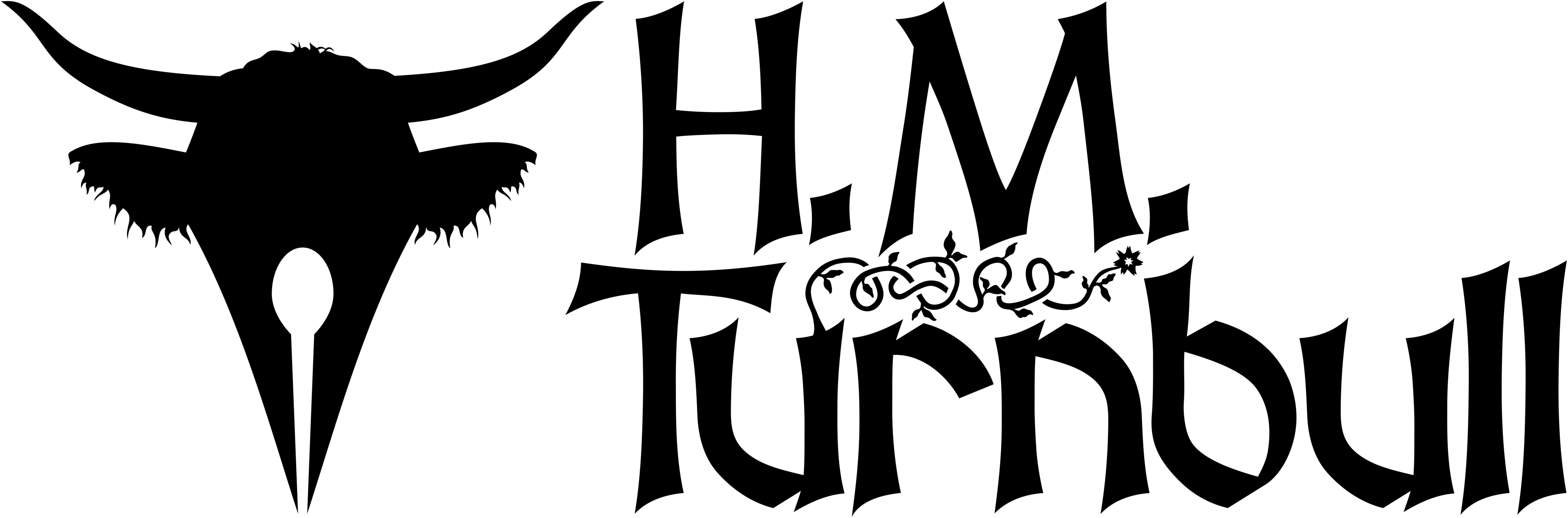If you want to learn how to make a map in more detail—or you’d like to make one but can’t due to Affinity’s pricetag—then take a look at my new eBook: How to Make a Fantasy Map: A Writer’s Guide to Otherworldly Cartography. You’ll learn more advanced techniques for making a fantasy map (including how to draw mountain ranges with shadows), and you’ll do it all in free, open source software that you’ll never have to pay for.

Last time in this tutorial series I talked about how to make coastlines for a fantasy map. The next step is to draw some mountain ranges, which will likely shape much about your world moving forward.
Vector Software

If you’re just joining us, I recommend reading my previous tutorials, where I explained in greater detail why we’ll be using vector tools to draw maps as opposed to pixels. Put simply, vectors will allow us to work more freely and without fear of making irreversible mistakes. For this tutorial I will be using a vector application called Affinity Designer, although the free application Inkscape is better in many ways.
Lakes

Before we begin with the mountains, I thought I’d take a moment to talk about how you can use one of Affinity Designer’s features to draw lakes. Once you have your landmass, you’ve a few options for making lakes; you can draw them on their own layer, allowing you to colour them differently from your oceans, or you can simply cut them out of your landmass. The third option combines the first two by turning your continent into a compound shape.


First you’ll want to draw a few formless shapes over your continent. I’ve found it looks really good if you make them less jagged than your coastlines. Next we select the main landmass along with one of the lakes. With both of them selected, hold the alt/option key (⌥) and click the Subtract operation near the top right of the screen. This will combine them, with the shape of your lakes being subtracted from the landmass. Drag the other lakes into your newly-created compound shape (it’s the same as adding them to a layer or group) and set their mode to Subtract. Now you can edit your lakes as normal while having them behave as though they were cut from the land.
Step 1 – Planning

Now that we’ve made a nice-looking landmass with a few lakes, it’s time to start work on the mountain ranges. Start by creating a new layer and naming it “Mountain Guides” and another above that, which we’ll call “Mountains”; this will keep everything organized, which is particularly important when working with vectors. Now, using the pen tool in the Mountain Guides layer, draw some curved paths along the length of your continent where you want your mountains. We’ll delete these guides when we’ve drawn the mountains.
Step 2 – Your First Mountains

Now it’s time to start drawing our mountains on the Mountains layer. I’m not going to tell you how to draw them, as everyone’s going to have their own style. You can use the Pen Tool for precision, but it also works quite well to draw them by hand with a drawing tablet using the Pencil Tool.

You can make the mountains as detailed as you want, but for this tutorial I’ll go with something simple. It’s likely a good idea to taper the ends a bit, as it makes the lines look more hand-drawn. It’s also a good idea to give your mountains a fill colour so they’ll sit in front of each other on your map. If you want them to be a different colour from your landmass, you can do this with gradients.
Step 3 – A Mountain Range

Now, it’s probably a good idea to make at least a few kinds of mountains that will make up your mountain ranges, but for this tutorial I’ll just use the one. Once you’ve drawn a mountain, move it to the uppermost point where you want there to be mountains. Then you just duplicate it by holding Command (⌘) and dragging the mountain. Move the second mountain so it overlaps the first. Continue doing this till you have a small range of mountains.

You can continue doing this till you’ve got all the mountains you need, but to make things quick you can group all the mountains you’ve made thus far with Command+G (⌘G). Then you duplicate that group as you did with the individual mountains till it covers all your mountain guidelines. As with the individual mountains, it’s a good idea to have a few different configurations to copy and paste; this makes things look more natural. However, for this tutorial I’ll just use a single configuration. It also helps to resize the duplicate groups and flip them horizontally.
Done!

Granted, my example doesn’t look that good, as I’ve rushed through it a bit for the purposes of this tutorial. However, if you put a bit more work into it, it will look fantastic. Something that really helps is occasionally selecting a single mountain in your range and moving it a bit; that makes things look a little less like you’re just copying and pasting. Just a warning: make sure the mountains overlap. Otherwise you’ll end up with something that looks about as unnatural as you can get. Once you’re done making all the mountains, you can delete the Mountain Guides layer.

There are infinite ways to draw your mountains, and you should experiment in order to find a style you like. Don’t do what I did in this tutorial and just copy/paste the same simple design. Be creative. Now that we’ve added the lakes and mountains, I think the next step will likely be to add the rivers. That will be the subject of the next tutorial.
For this tutorial I used version 6.1 of Affinity Designer
Subscribe to