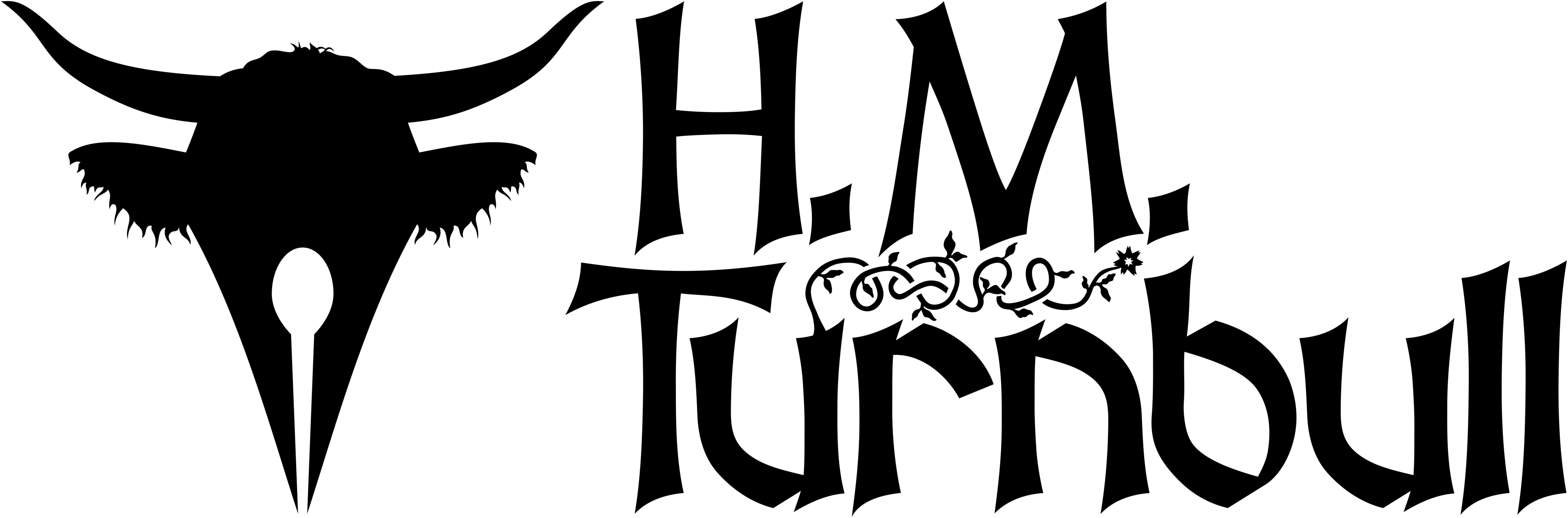Now that we’ve drawn a continent with mountains, it’s time to give it some rivers. But before we begin I’d like to mention that I’ve written a book on the subject of making fantasy maps.
If you want to learn how to make a map in more detail—or you’d like to make one but can’t due to Affinity’s pricetag—then take a look at my new eBook: How to Make a Fantasy Map: A Writer’s Guide to Otherworldly Cartography. You’ll learn more advanced techniques for making a fantasy map (including rivers), and you’ll do it all in free, open source software that you’ll never have to pay for.

In any case, it’s time to look at how we draw rivers in vector format.
Vector Design
In case you’ve not read the previous articles in this series, this tutorial focuses on how one can use vector tools to create a pleasing and functional map for a fantasy novel or other purpose. For this I will be using a vector design application called Affinity Designer, although you may use Inkscape or Adobe Illustrator if you prefer. Vectors will give us more freedom in our workflow, as well as not being affected by the limitations of pixels.
Step 1 – Draw Rivers

There are several ways to draw rivers using vectors, and it all depends on what you want the rivers on your map to look like. But before we think about how we want our rivers to look, we need to draw some. Make sure you’ve drawn at least a few mountain ranges, as the rivers will flow thence. With that done, it’s time to make some flowing water.

Create a new layer called “Rivers.” Using Affinity Designer’s Pen Tool (or Pencil Tool if you have a drawing tablet), draw a path starting somewhere in your mountain range and ending at the coast. You’ll want this curve to wind back and forth. After you’ve drawn the path, assuming you drew it without a drawing tablet, the next step is to vary the stroke size. It’s a good idea to make it start out thin, get thicker and thinner along the path, and eventually end up thick when it reaches the coast.
Deltas and Tributaries


Now do the same thing with slightly thinner strokes to create your deltas at the coast and tributaries in the mountains. To make sure their ends align perfectly with your main river, you’ll need to turn snapping on. Then, in the Snapping Options, see that “Snap to object geometry” is enabled. Now your rivers are essentially done where drawing is concerned, but there are still some things left to do. In this case, it all comes down to your preference. I’ll be showing you three methods for finishing up your rivers, and you can pick whichever you like best or figure out your own method.
Method 1 – Black Rivers

The first method has the simplest aesthetic of the three. If you’ve not already done so, group all your rivers together in the Layers panel and drag the group into your landmass. This will make it so you won’t be able to see the parts of your rivers that are in the ocean; they’ll end at the coast. Unfortunately you’ll need to turn your landmass into a single shape in order to do this, but that’s not too big a problem if you’ve finished drawing all the lakes. Just select your compound shape and flatten it (Layer > Convert to Curves).
If you prefer, you can duplicate your landmass, convert it to curves, set both its stroke and fill colours to pure white, and mask that shape to your Rivers layer. This will preserve your landmass but it might be a bit troublesome if you edit your landmass later. To avoid all of this trouble, just create an entirely separate layer above your Rivers layer and move all your lakes out of the compound shape and into your new Lakes layer.
Method 2 – Coloured Rivers

In this second method, instead of having the rivers be black like the outline of our continent, we change the rivers’ stroke colour to whatever colour we’ve made our oceans. If you want them to have an outline, add one in the Layer FX panel. Then mask the landmass’s shape to the rivers as you did before.
Method 3 – Cut-Out Rivers


In this third method, convert the rivers’ strokes to shapes as we did in the second method. Now add them to your landmass’s compound shape and set each of their modes to Subtract. Now your rivers will look like they’re water just like the oceans. One issue with this is that it will make editing the rivers later a bit of a pain. Another is that it doesn’t look particularly good if your landmass’s outline is too thick. You can fix this by making your compound shape’s stroke thinner and setting the stroke to align to the outside of the shape.
Done!

Regardless which method you chose, with your rivers complete you can move on to the next step. If you’ve only drawn one river, draw some more. Remember that rivers can pretty much flow in any direction (not just south), but they generally flow from the mountains to the sea. In the next tutorial in this series, we will begin adding the all-important forests to our map.
For this tutorial I used version 6.1 of Affinity Designer