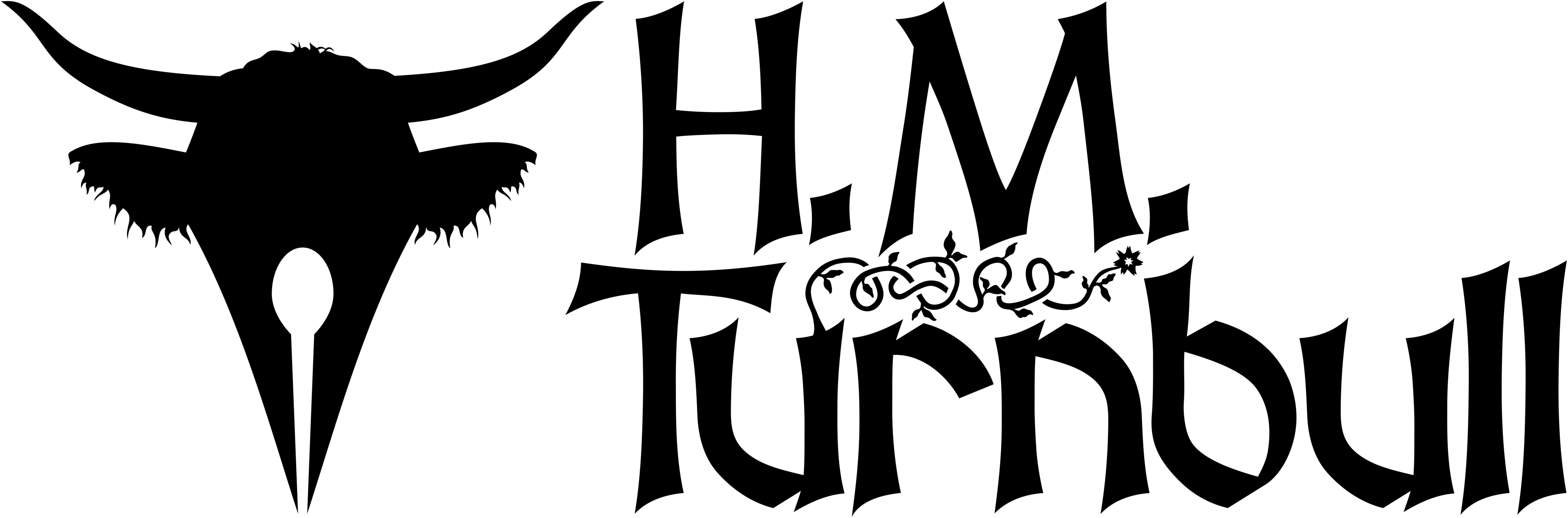If you want to learn how to make a map in more detail—or you’d like to make one but can’t due to Affinity’s pricetag—then take a look at my new eBook: How to Make a Fantasy Map: A Writer’s Guide to Otherworldly Cartography. You’ll learn more advanced techniques for making a fantasy map (including how to make forests), and you’ll do it all in free, open source software that you’ll never have to pay for.
Along with these techniques, I’ve prepared a set of vector icons you can use in your own maps. These icons are designed so they’ll look great at almost any size.

Now that the geography of your map is essentially done, you’re finally ready to add a human element to your world (that or elf, dwarf, or whatever your world’s peoples are). This means you’ll be adding settlements. This is going to be rather easy, actually. All that’s required is that you can draw a few simple vector shapes.
Vector Graphics
If you’ve not read my other tutorials, you should know that this series deals with how to create a fantasy map using vector graphics. If you’re used to working in tools like Microsoft Paint then it may take a bit of adjustment before you’re comfortable with this medium. The advantages, however, are vector graphics’ ability to scale infinitely and that you won’t need to worry so much about making mistakes at any point in the process.
For this tutorial I’ll be using Affinity Designer, although the free and open source application Inkscape has many features that can make the task even easier.
Step 1 – Draw Icons
For your map, you may want to draw detailed illustrations of each town and city. For this tutorial, however, we’ll focus on some basic icons that will represent your settlements: towns, cities, castles, and so on. You can draw these icons any way you like, but I’m going to make them quite simple for this tutorial.
Villages

It might be a good idea to open up a new document to design your settlement icons in. After that it’s simply a matter of drawing things. For villages the first step is to draw a single house. I’ll keep it simple, although I’ll make the roof curved to give it a thatched look. You can draw a few other houses, making each one slightly different, but for this tutorial I’ll just duplicate the first one till I have a little village.
Towns

Now you just add houses to make bigger settlements. For a particularly large town or a city, you may want to add a more interesting building to serve as the settlement’s centrepiece. This can be a castle, a feasting hall, or even just a slightly larger house.
Castles and Cities

Castles can be drawn in numerous ways, and you should look at some pictures of real castles for inspiration. For mine I’ll just use a simple design with a gatehouse, crenellated walls, a keep, and some balistrarias. Add some houses around the castle and you’ve got a big city.

The icons we’ve just made will be more than enough for this tutorial, but there’s no reason you can’t make more; you should. Make whatever icons you need or want and make them as detailed as you like. If you’re making a full-colour map you can get into some really detailed shading. As I’ve already mentioned, you can even make a unique drawing for each location in your world. For this tutorial, however, we’ll just go with a few towns and castles.
Step 2 – Add Them To Your Map

The next step is very simple; just copy your icons over to your map document and start putting them where you want them. I’ve just thrown my icons in haphazardly, but if you’re writing a story you should think about where your settlements will go. Settlements usually pop up near rivers and natural resources, so try putting your towns in those sorts of places. There should also be far more towns than big cities.
One final thing to keep in mind is that there will probably be a lot more castles in your world than you’ll find on a modern map of Europe, as most castles were made of wood and have since rotted away. It might be a good idea to make a new icon for wooden castles. I wish I could speak more on this subject, but it’s really not more complicated than “copy/paste them in!”
Step 3 – Draw Roads

Once you’ve got all the settlements done, it’s time to start drawing roads between them. You can decide on a style for your own roads, but I’ll just use a dotted line to keep things simple. Just draw a line from one settlement to another. Then draw a new road to another settlement and so on. Roads are how people travel and conduct trade, so you’ll want them wherever there’s going to be trade in your world.
Bridges

Where a road crosses a river, you can design a bridge icon. Even if you don’t, it can usually just be assumed that there’s a bridge there so it’s not entirely necessary. If you do decide you want bridges, they can be as simple as a rectangle with no stroke and two lines (one on each side). Just put them on a layer beneath your roads and they’ll look great. If you want, you can also add sea-routes and smaller paths, but we’ll leave it here for today.
Done!

If you’ve been following along with these tutorials and also adding your own flourishes to your map, then chances are you’re almost done. It might be a good idea to go back and add in anything you might have accidentally missed; I forgot the river deltas on this map, for instance. The vector medium will let you fix these mistakes with ease. We’ve talked about coastlines, lakes and mountains, rivers, forests, and landmarks. I think the only thing left to do is to give them all names. Next time we’ll be adding text labels to our map.
For this tutorial I used version 6.1 of Affinity Designer.
Subscribe to