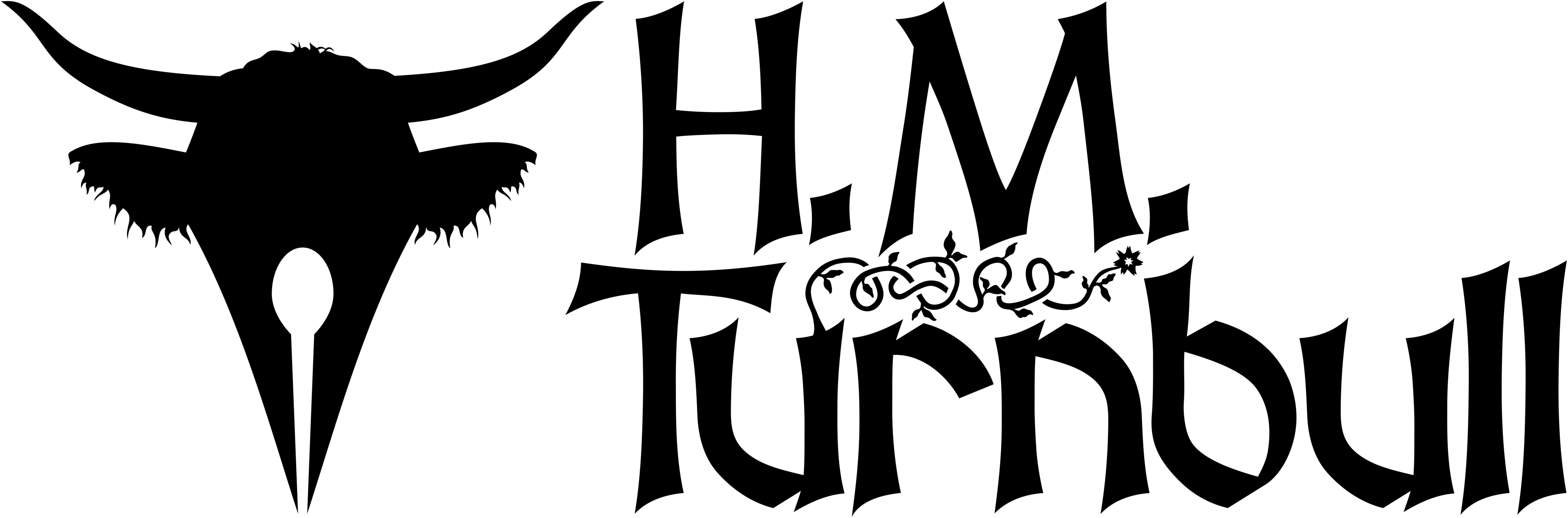If you want to learn how to make a map in more detail—or you’d like to make one but can’t due to Affinity’s pricetag—then take a look at my new eBook: How to Make a Fantasy Map: A Writer’s Guide to Otherworldly Cartography. You’ll learn more advanced techniques for making a fantasy map (including how to make forests), and you’ll do it all in free, open source software that you’ll never have to pay for.

If you’ve been following along with these tutorials then you’ve now made a perfectly decent fantasy map. Over the course of this series we’ve drawn coastlines, mountains, rivers, forests, and settlements. The only thing that remains is to mark your landmarks with text labels. That will be the subject of this final tutorial. Luckily it’s incredibly simple, which means this is going to be a short one.
Vector Graphics
As always, we’ll be working in vectors rather than pixels. This means that our map will be infinitely scaleable and easier to edit if we need to. For this tutorial I’ll be using Affinity Designer, although the free and open source application Inkscape has many features that can make the task even easier.
Step 1 – Add Text

After you’ve chosen a font for your map’s labels, create a new layer and name it “Text” so everything will be orderly. For regular labels, just use the Artistic Text tool. In a relatively small font size, create some text near one of your landmarks and give it a name. For a black and white map, I’ve found it works best to give your text a white fill and then use Layer FX to apply a black Outer Glow to the entire text layer. Now anything inside your text layer will stand out.
Step 2 – Curved Text

For mountains, rivers, and certain other geographical features, you’ll want the text to curve with the feature. This is quite an easy thing to accomplish. Just draw a curve where you want the text to be. Once your curve is done, use the Artistic Text tool to turn the path into splined text. Play around with the text alignment till you like how it looks.
Done!
Now you just add labels for everything else that needs them. Once you’re done, sign your map so everyone knows who made it, and that’s essentially all you need to do. At this point, your map is easily complete enough for you to write a fantasy story set in the world you’ve made. The great thing about working in vectors is that you can always go back and edit your map if you need to.

I hope you’ve enjoyed these tutorials on making a fantasy map using vector software. I certainly enjoyed writing them. The more time you pour into your map, the better it will look, and just because I rushed through it in the tutorial doesn’t mean you can’t make your maps far more detailed. A fantasy map is an important part of writing a high fantasy story, and now that we have access to vector graphics the process is easier than ever.
For this tutorial I used version 6.1 of Affinity Designer.
Subscribe to