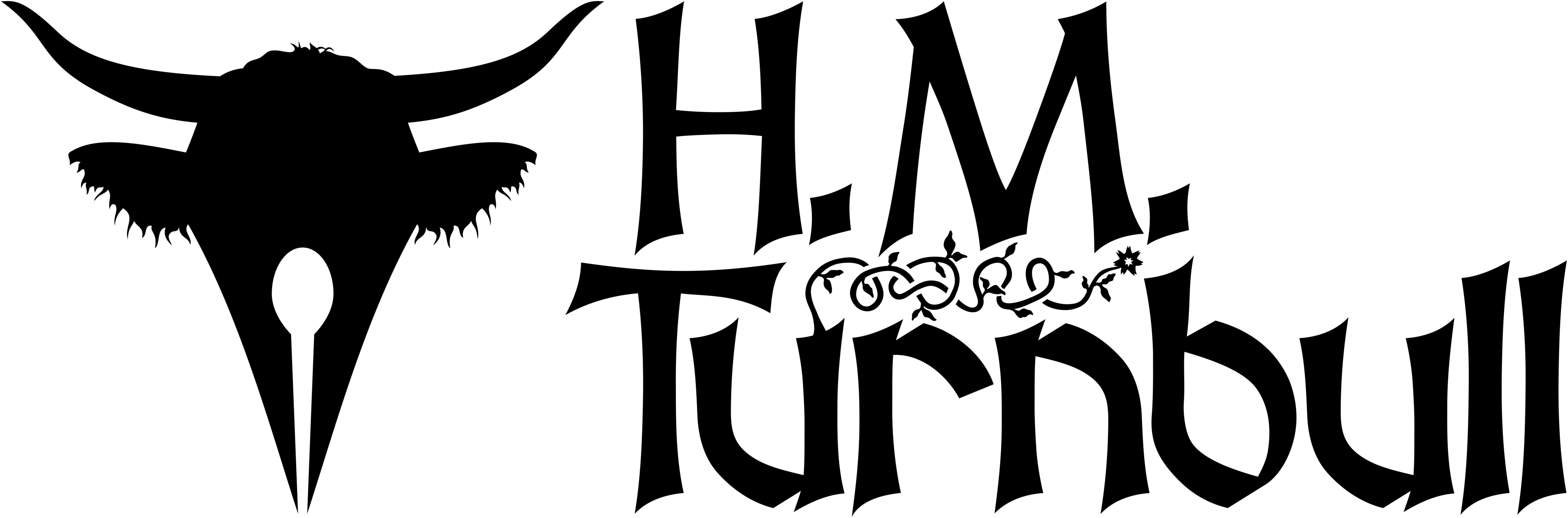So you’ve drawn yourself a logo design on paper; you’re going to need a vector graphic if you want to put your logo on banners, signs, the side of a van, etc. I can convert your logo design to a versatile vector graphic quickly, and you won’t have to pay an arm or a leg or learn new software.

It’s better not to use gradients in your logos. I just thought it looked good for the thumbnail.
Take a look at my portfolio if you’re interested in having your logo converted to a vector graphic you can use anywhere!
If, however, you are graphically-inclined, you may be wondering what software will work best for this purpose. In that case, the answer is easy: I recommend a free and open source software called Inkscape. It has all the features I’ve ever needed for vector graphics, and the upcoming Inkscape 1.0 update is an immense improvement over previous versions.
Enter Inkscape 1.0
When I got started with vector graphics, I paid for a proprietary software called Affinity Designer, but it lacked many of the features I needed. It was then that I found out about Inkscape, which included all the features I needed in addition to being free.
Most of the things I found slightly annoying about that old version of Inkscape are now fixed in Inkscape 1.0. Even if it’s not finished yet by the time you read this, I recommend you download the latest Inkscape 1.0 release candidate. It’s a huge improvement over previous versions.
What Inkscape 1.0 Can Do

The great thing about vector graphics is that you can export to a pixel image of any size. The original vector design can be scaled up as big as you want, and it’ll never pixelate. Inkscape 1.0 gives you a huge amount of control over your vector files. You can even edit an .svg file’s xml code if you know how to do that!
Most users won’t need to edit the xml—I’ve certainly never had to—but it’s great to have the option. You’ll mainly be drawing paths using various tools. Inkscape 1.0 comes with five tools for drawing primitives, but the most useful tool is probably the Pen tool, which you can use to draw good old-fashioned Bézier paths.

Smooth Curves
If you need a smooth curve, Inkscape 1.0’s Pen tool also has modes for drawing B-Splines and even Spiro paths. There are also tools for drawing freehand paths with a drawing tablet, as well as calligraphic strokes. With these, it’s usually a good idea to simplify the path, which Inkscape 1.0 does very well.



Once you’ve drawn a path of some sort, you can use the Node tool to edit the path till it’s just how you want it. A host of snapping options mean you’ll be able to line up both objects and nodes perfectly.

New Interface Icons
One of the nicest additions in Inkscape 1.0 is the new icon theme. Now you can ditch the old, cartoonish icons of Inkscape 0.92 in favour of the new “symbolic icons,” which make Inkscape 1.0 look like the professional vector graphics application that it is.


Other Inkscape 1.0 Features

If gradients are your thing, Inkscape 1.0 allows you to fill an object with a mesh gradient, giving you fine control over how your objects look. You can also adjust the shape of an object using the Tweak tool. But far more useful are Inkscape 1.0’s path effects.
Path Effects
Path effects let you change a path non-destructively, although you’ll want to finalize the effect once you’re done. There are a lot of these, including some new to Inkscape 1.0, such as Corners (which allows you to bevel the corners of a path).

Other useful path effects include…
- Offset, which allows you to make a path bigger or smaller while still having it fit nicely around or within the original path.
- Taper Stroke and Power Stroke, both of which let you vary the width of a stroke. Power Stroke gives you more control, but Taper Stroke is easier to use.
- Corners (new in Inkscape 1.0), which bevels the corners of a path.
- Lattice Deformation 2, which is good for reshaping text.
- Pattern Along Path, which lets you stretch and/or repeat the shape of one path along another path.
- Mirror Symmetry, which lets you make a path symmetrical.






There are so many path effects that I can’t tell you about all of them. You’ll probably only use a few, but everyone will use different path effects depending on what one needs.
For Fantasy Authors
There are also filters and extensions, which you won’t use nearly as much. For example, you can add random roughness to a path with the Fractalize extension, which is incredibly useful if you’re a fantasy author needing a map.

I’ve actually written a whole book on how you can use Inkscape to draw a fantasy map. Although I wrote it for Inkscape 0.9x, the techniques in my book will work even better due to some of Inkscape 1.0’s improvements.
Open Source Vector Graphics
You don’t need to pay huge amounts of money for a proprietary software just to work with vector graphics. Depending on your needs, chances are Inkscape 1.0 is perfectly suitable for whatever you need it to do. If you want to help Inkscape’s development, you can even donate to the Inkscape Fund.

I’ve been using Inkscape for years; it’s how I created my logo, among other things. It’s far more feature-complete than anything else that’s affordable, and since it’s open source, you can modify it if you need to. If you want to get into vector graphics, I recommend you download Inkscape 1.0 and give it a try.
Subscribe to