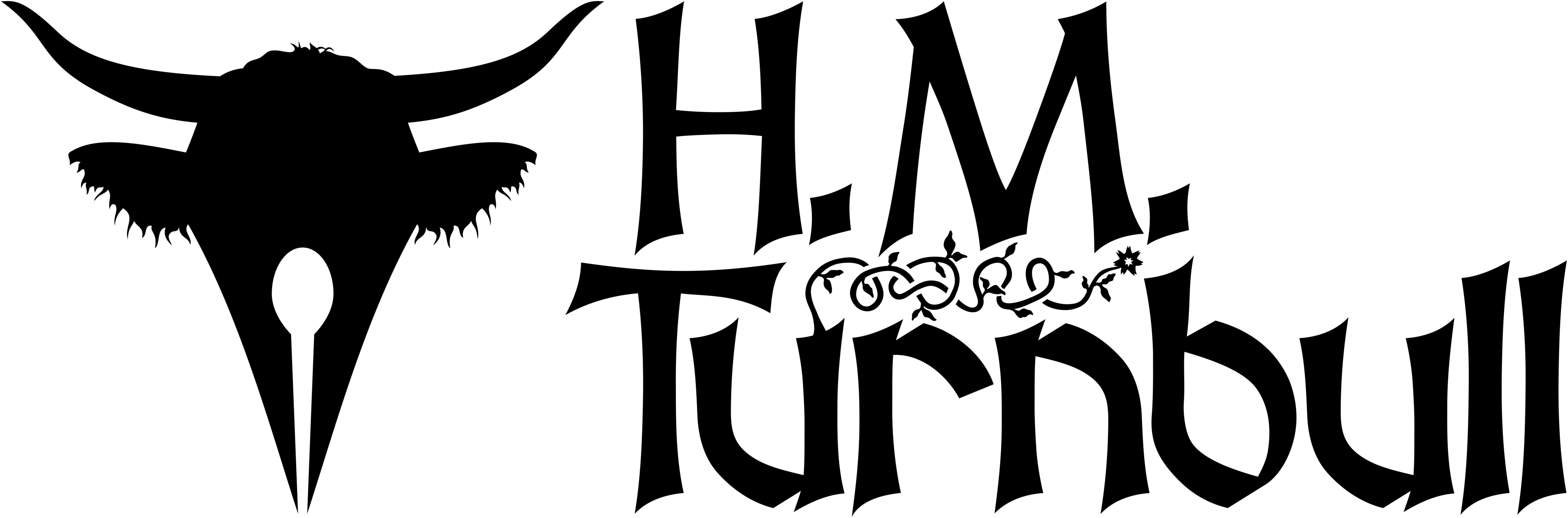If you want to learn how to make a map in more detail—or you’d like to make one but can’t due to Affinity’s pricetag—then take a look at my new eBook: How to Make a Fantasy Map: A Writer’s Guide to Otherworldly Cartography. You’ll learn more advanced techniques for making a fantasy map (including how to make beautiful coastlines with ease), and you’ll do it all in free, open source software that you’ll never have to pay for.

It is time to begin this tutorial on how you can make a fantasy map for your book (or whatever your purpose is). In case you didn’t read my introduction, my focus will be on the technical side of things rather than on tectonic plates or how various geographical features interact. As most fantasy stories take place on land, we will start with landmasses and coastlines.
Vector Software

The first step is getting your hands on a vector application. Luckily there’s a free one called Inkscape that you can download from inkscape.org, and we’ll need it. I’ll be doing most of the work for this tutorial in Affinity Designer, although Inkscape has a few features we’ll need—and indeed, Inkscape is a much more feature-complete application than Affinity. To be honest, I only chose to use Affinity here because—when I first made this tutorial—Inkscape wasn’t as user-friendly as it is now.
On top of having the right software, a drawing tablet can make drawing lines easier. This is a must if you’re making a map using raster tools, but since we’ll be working in vectors, a tablet is completely optional.
Why Use Vectors?

As I said in my introduction, I think working in vectors will make the process a lot easier than it would be were we using a raster tool like Affinity Photo. The one big downside is that this first step of drawing the coastlines will likely be more time-consuming than it would be in pixels. Also, if you don’t know how to use the software you risk creating something that looks like it was made in Microsoft Office 2003. These disadvantages are outweighed by the versatility of vector art and the fact that it will more easily forgive any mistakes you make.
If you have to correct too many mistakes in a pixel map, you’ll soon find that these mistakes accumulate. Eventually you might end up with a map that looks like the example I’ve provided here. With a vector image, your mistakes don’t really matter all that much. You can, for the most part, edit without fear of being unable to edit again.
Step 1 – Draw a Shape


Start by opening up Affinity Designer and creating a new document. It can be any size, as we’re working in vectors and you can always change the size. From here all you need to do is draw a simple shape consisting of straight lines. The easiest way to do this is with the Pen Tool; just tap where you want the corners to be. Make sure that when you’re done you tap the first node; this will close your shape. Since we’re not using a raster-based editor, you can draw outside the bounds if you need to.
Step 2 – A Complex Path

Now that we’ve got some landmasses, we need to make them more interesting. Possibly the hardest part of fantasy cartography is making the coastlines look good. What you’ll want to do now is create a few new points across the lines you’ve already drawn. Next you just move those new points around till you’ve got a somewhat more interesting coastline. You can refine your coastlines as much or as little as you want, but I’ll leave it here for the purposes of this tutorial.
Step 3 – Fractalize Your Coastlines

Now that we’ve got our initial coastline, it’s time to make it look rough. This is really important if you want your map to look natural. We’ll do this by exporting the image to .svg and opening that in Inkscape. Once you’ve opened your vector file in Inkscape, select one of your shapes and fractalize it (Extensions > Modify Path > Fractalize). Check “Live Preview,” set the number of subdivisions to 1, and set the smoothness to whatever you looks good. Then click “Apply.” Do the same to your other shapes, and then repeat the process till you like the look of your coastlines. When you’re done, save it as another .svg and open it in Affinity Designer.
Final Touches

Tidy up the shapes as needed. Unfortunately Inkscape’s Fractalize operation will open your closed shapes so you’ll have to close them again. You can adjust the nodes of the shapes if you want. Next you’ll want to give your landmasses a colour. For a black-and-white map, I’d make the landmasses a pure white. Otherwise I recommend a light brown, or perhaps green if you’re feeling bold. At this point, your coastline is essentially done.
Done!
Again, you can refine your coastlines as much or as little as you like. More work might be needed if your map is for a book, and you could probably get away with less if you’re just making the map for a game of Dungeons & Dragons. Your map will probably look better the more work you do refining the coastlines before you move it into Inkscape for additional roughening. Even so, this method will make it easier to adjust your map later. I feel I should also mention that you can forego the automatic roughening and instead do it all manually if you prefer, although that will take considerably longer.
You will, of course, want to add some smaller islands and a few lakes, but once you know the basics of vector coastlines you’ll be able to do that without any difficulty. In my next article we’ll move on to the next step in making a fantasy map. See you then.
For this tutorial I used version 6.1 of Affinity Designer and version 0.92.2 of Inkscape.
Subscribe to